Mac OS X El Capitanがリリース(2015/9/30)されて、約半年。
そろそろ使っているソフトにも対応して、バグなども落ち着いたと思います。
インストールするにはそろそろ良い時期ですね。エルキャピタンをインストールしてみました。
インストールするにあたり、「上書きインストール」か「クリーンインストール」、どちらが良いか悩みます。
上書きインストールとは。
今使っているMacをそのままアップグレードします。
今までの設定を使えるので、至って簡単。インストールが終わって、すぐ使えます。でも以前インストールしたソフトやシステムと干渉して不具合が起こるかもしれません。
クリーンインストールとは。
ハードディスクを初期化してから、エルキャピタンをインストールします。
いったん初期化するので、不具合は少ないと思います。データーをバックアップしたり、ソフトのインストールや設定をしなくてはならないので、かなり手間がかかります。
どちらが良いか、悩みますね。
取り合えず、どちらをするにもいったんエルキャピタンにアップグレードしなくてはなりません。
そこで、決めるのもアリだと思います。
1つ疑問が。
エルキャピタンをアップグレードするとき、アドビクリエイティブクラウドなどは、サインアウト(ライセンス認証を解除)しなくて大丈夫?
なんとなく大丈夫そうですが。簡単なので説明だけ書いておきます。心配な方は、解除しておきましょう。もちろんライセンス認証もすぐできます。
まず、AdobeのCreative Cloudを立ち上げます。Macの場合、画面の上の方のメニューバーにアイコンがあると思います。
そこから、環境設定→ログアウト、に進みます。
もしくは下記のやり方でも大丈夫。Adobeのページから
アプリケーションは、フォトショップなど適当なソフトを選びます。これ一回で、すべてのソフトが解除されます。上記と同じ結果になります。
コンピューターがインターネットに接続されていることを確認します。
アプリケーションを起動します。
ヘルプ/サインアウトを選択します。
「サインアウト」をクリックします。
アドビクリエイティブクラウドは、ライセンス認証を解除しなくても大丈夫でした。
実は、大丈夫だと思って、アップグレードするときライセンス解除しませんでした。でも全く問題なし。
エルキャピタンにアップグレードする
下記のリンクは、アップデートする前に見るのがお薦めです。
OS X 10.11 El Capitan(エル・キャピタン)に安全にアップグレードするために最低限必要な6つのステップ
Mac OS X El Capitanへアップデートする前にやっておくべきこと
アップルメニューの「App Store]か、ドックの「App Store]をクリック。続いてOS X El Capitanの無料アップグレードをクリックします。
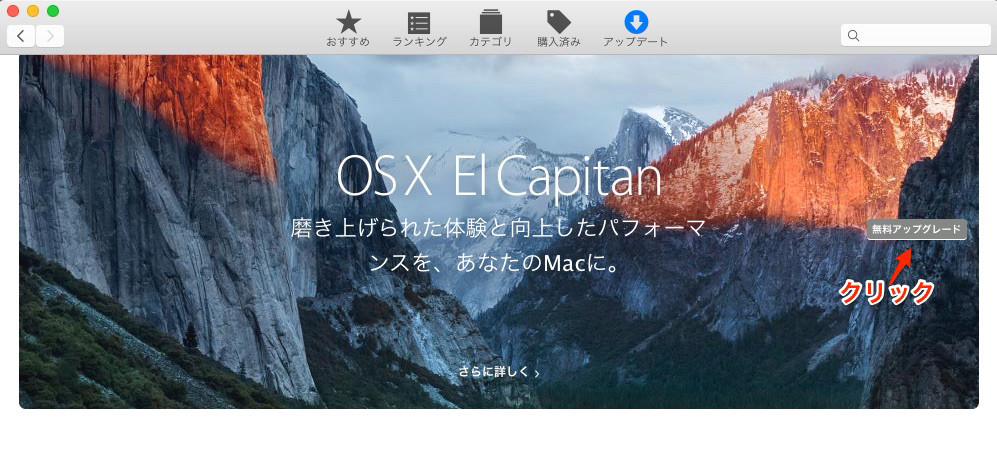
しばらくアップデートのインストール中(ソフトのダウンロード中)になります。8分位、他の作業もできます。(環境によって時間は変わると思います)
その後インストール。「インストール中:残り約25分」とでました。数回再起動を繰り返し、「間もなくインストール完了:残り約11分」と表示され、だんだん残り時間少なくなりインストール終了。
Apple IDでサインインして、めでたくMac OS X El Capitanになりました。
上書きインストールは、MacProでだいたい30分ぐらい。ダウンロードも含めて40分位です。
ソフトの不具合は今のところなさそうなので、今回はエルキャピタンの上書きインストールで様子をみます。
ソフトのインストールや設定などしなくて良いのは、本当助かります。
通常は、上書きインストールで問題ないと思います。
とても簡単なので、お薦めです。
でも、みなさんすでにアップグレード済みですよね。まだしてない人は、是非!
パフォーマンスは、あらゆる部分が早くなるみたいですよ。OS X El Capitanの新機能より
確かにフォトショップの起動が速くなったような(^^)
OS X El Capitanでは、あなたのMacの使い心地が一段となめらかで、一段ときびきびとしたものになったと感じられるはずです。アプリケーションを起動する。アプリケーションを切り替える。PDFを開く。Eメールにアクセスする、などなど。これからはあなたが毎日することが、より速く、より軽快になります。
それと、エルキャピタンで新規に追加された、「Split View」は、システム環境→MissionControlを開き、「ディスプレイごとに個別の操作スペース」にチェックが入ってないと利用できません。
私は、最初できなくて、結構悩みました。
「Split View」のやり方は、画面の左上にある緑のボタン「フルスクリーンボタン」を長押しします。
私は、ディアルディスプレイで作業をしていることが多いので、Split Viewはあまり必要ないかも。
ただ、きれいに並んだ方が作業がしやすそうなので、色々試してみます!
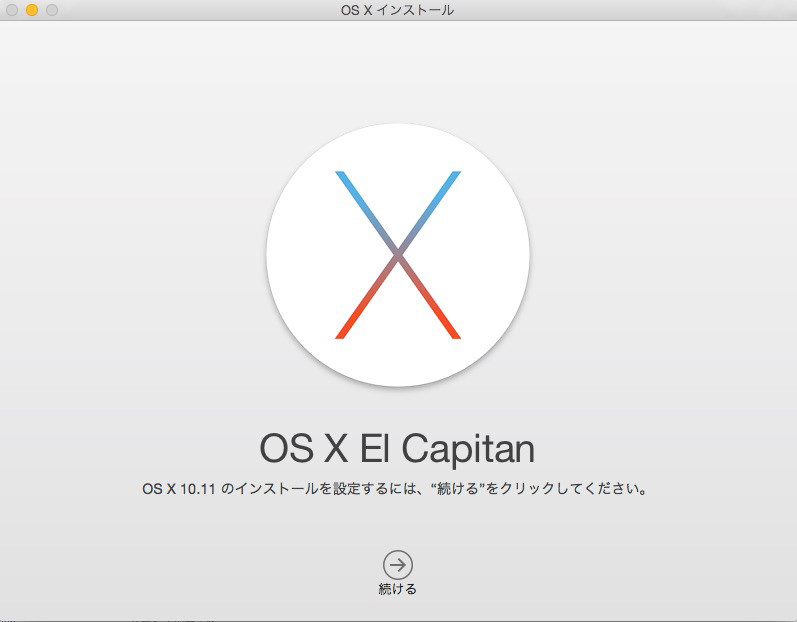
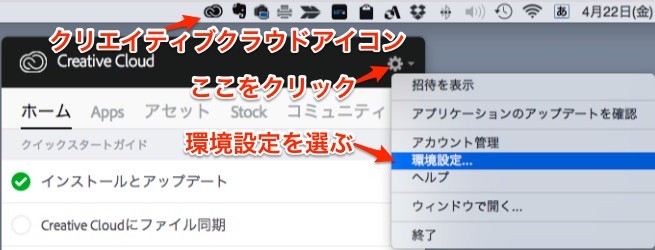
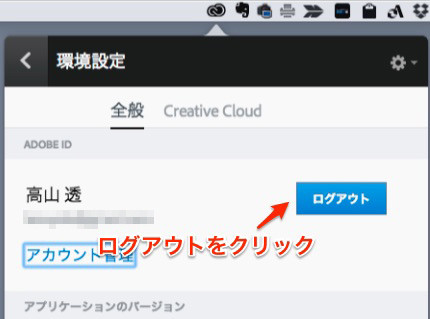
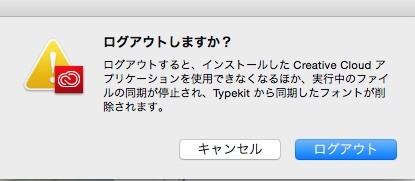
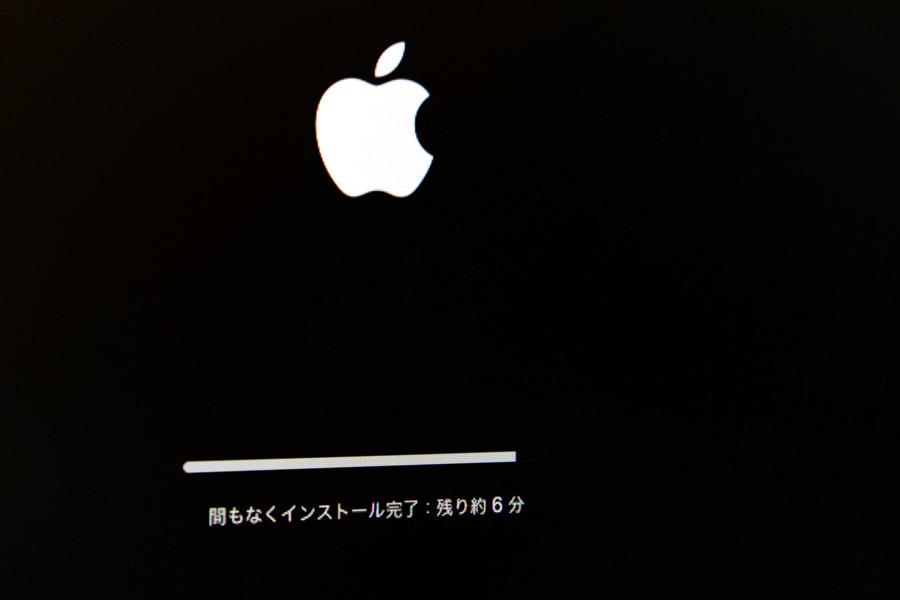

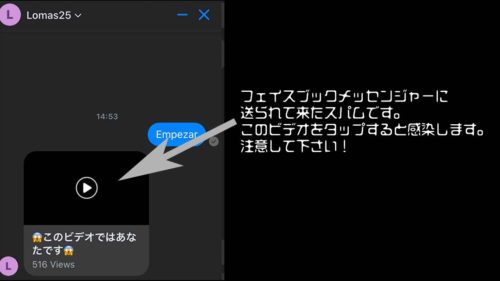
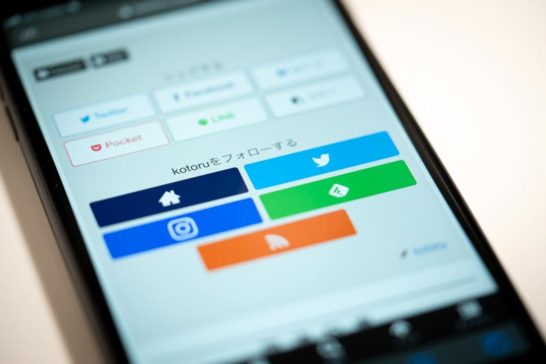
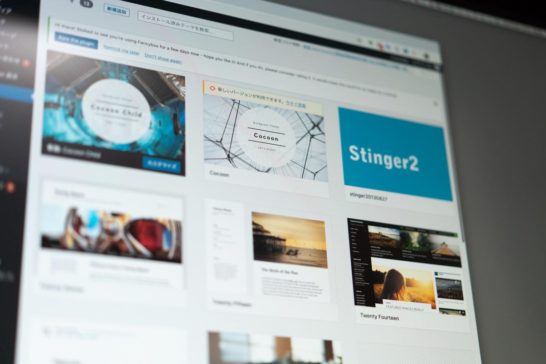
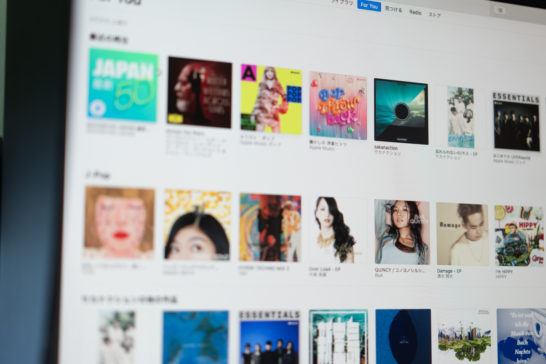
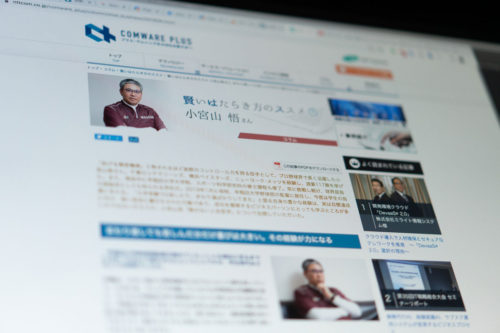
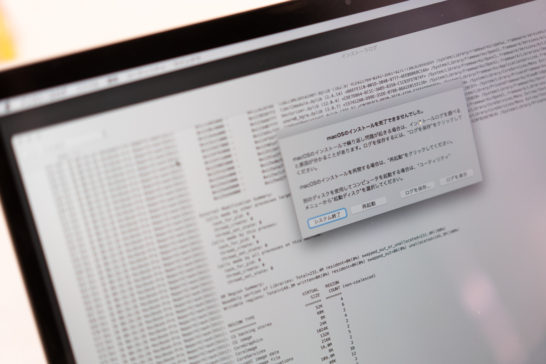
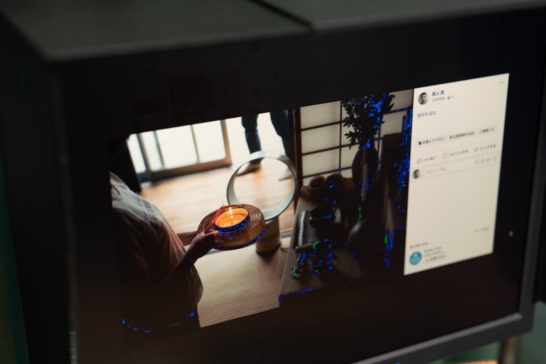

コメント